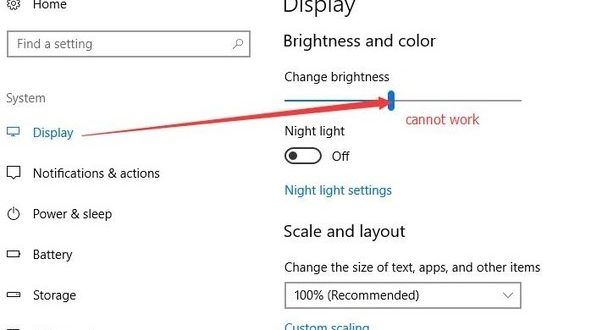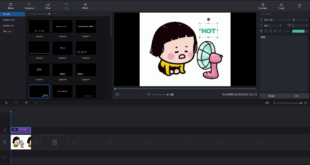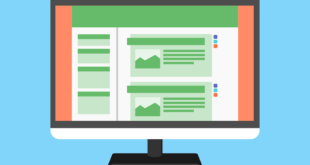How many times have you experienced that your newly bought Windows 10 computer has brightness issues? It is just the monitor or some critical system error because of which you are facing such an issue?
If you are planning to visit a service center or call a technician home, then don’t do so just yet. This useful guide will help you locate the cause of the issue and fix it in time. Continue reading if you’re looking for solutions.
You can either install the best free driver updater and go through this quick guide or you can spend some time and money. Completely your call! But we would recommend you to fix the error yourself.
Ways To Fix The Brightness Issue On Windows 10:
Because of some weird bug, many users have experienced issues with brightness and brightness control. But the good thing is that you can easily remove this bug with a few simple yet effective methods:
Get The Best Free Driver Updater
The best first thing to solve this problem is to get the free driver updater tool and let it scan your computer for faulty drivers. This application checks your computer for old and corrupted drivers and updates them for optimum hardware performance.
This tool also saves your computer and hardware peripherals from freezing down or crashes. Search the Internet for the best free driver updater and get one right away.
Use the Device Manager to check for any available updates
Device Manager is an extremely powerful and useful tool in Windows 10 that usually resolves almost every error. This is a utility that checks the status of hardware attached to your computer.
Follow the instructions to fix the brightness issue on Windows 10:
- Click on the Windows button.
- Type in the search bar ‘Device Manager’.
- Click on it to launch it.
- Go to this branch ‘Display Adapters’.
- Click on that branch to expand it.
- Right-click on the particular outdated driver.
- Click on ‘Update Driver’.
Once you click on the Update Driver option, your PC will use the Internet to automatically search for drivers. This is the safest way to update the display/graphics drivers on Windows 10.
Activate the Adaptive Brightness
As the name suggests, Adaptive Brightness is a unique way by which the system will automatically change the brightness according to the lighting conditions. Sometimes enabling the adaptive brightness fixes the error.
Follow the instructions:
- Click on Start.
- Select Control Panel.
- Click on the Power Options.
- Click on the ‘Change Plan settings’.
- Now click on ‘Change Advanced plan settings’.
- Enable the Adaptive Brightness.
- Click on Apply.
- Select OK.
Activate the PnP monitor
Maybe your device drivers are working fine but the problem is with the monitor. Let us check how we can tweak some settings of the PnP monitor.
Follow these steps:
- Click on the Start button.
- Type ‘Device Manager’ in the search bar.
- Click on Monitors.
- Right-click on the Generic PnP monitor to check its status.
- If it is not active, activate it.
- If it is active, deactivate it.
- Click on the Action tab at the top of Device Manager utility.
- Select the ‘Scan for Hardware Changes’ option.
- Run the scan.
Update the Registry
You should update the registry and then run a diagnostic check. Follow the steps:
- Right-click on Start.
- Select RUN.
- Type in Device Manager in the RUN box.
- Navigate to this location: HKEY_LOCAL_MACHINE
- Click on the System option.
- Click on ControlSet001.
- Select the Control option.
- Select Class{4d36e968-e325-11ce-bfc1-08002be10318}000.
- Change the value of ‘FeatureTestControl DWORD’ to 0000ffff.
Concluding Words
So these are some ways to fix the brightness issue on Windows 10. You can use this guide and install the best free driver updater on your system. Driver updater software is an effective tool that automatically detects the old drivers and fixes them.
Brightness issues are not frequent but when they occur they tend to add stress on the user’s eyes. It is always advised to check your computer for problems regularly and run a system check.
Meta – Does your monitor have brightness issues? Planning to visit a service center because of the brightness issue? Refer to this guide and fix the error yourself.
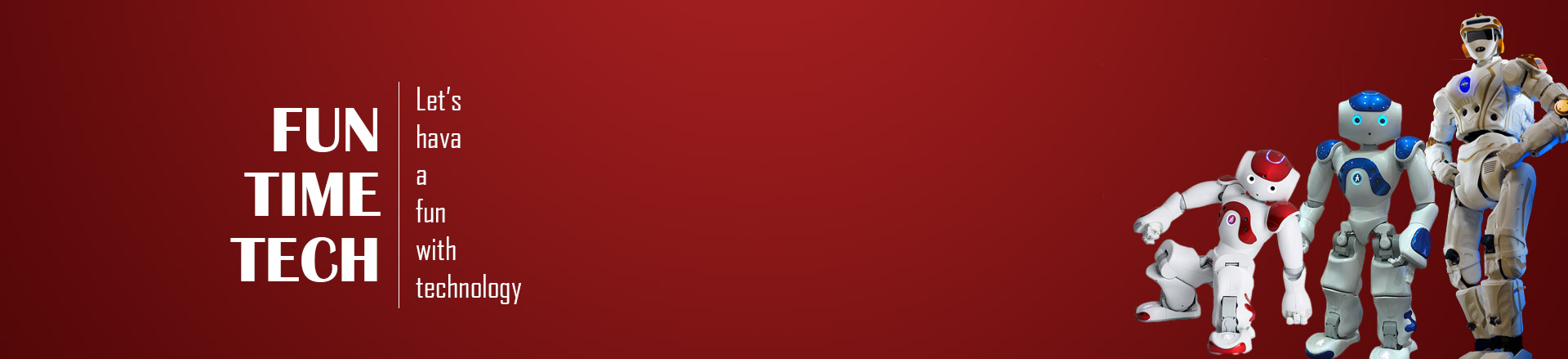 Fun Time Tech Let’s have a fun with technology
Fun Time Tech Let’s have a fun with technology